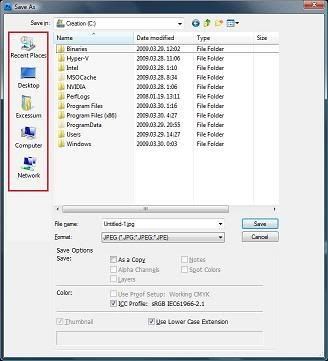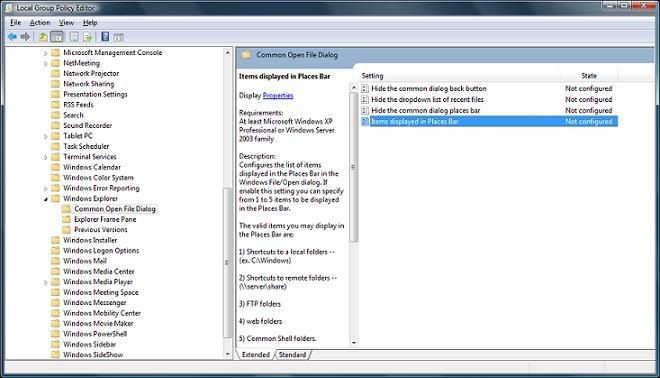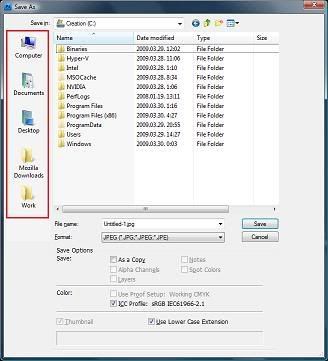› Forums › General › General Discussion › Customizing the links in your Open/Save file dialogue
- This topic has 4 replies, 3 voices, and was last updated 15 years ago by
Arris.
- AuthorPosts
-
- 30th March 2009 at 07:31 #43606
Now we all know that you can edit the native M$ application save links by adding/removing them from the “links” folder in your user directory, but what about the dialogue that 3rd party software often utilizes?
Doesn’t it get frustrating when you sometimes have to browse all the way to one of your most used folders, when you could just put your own links on the side bar? Well here’s your solution:
– Launch Local group policy editor by starting gpedit.msc
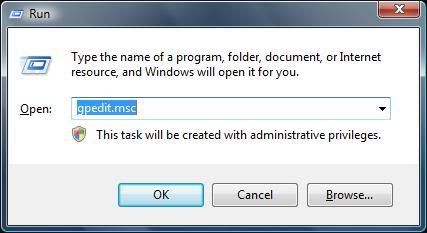
– Expand it to User configuration -> Administrative templates -> Windows components -> Windows Explorer -> Common Open File Dialog
– Launch Items displayed in Places Bar
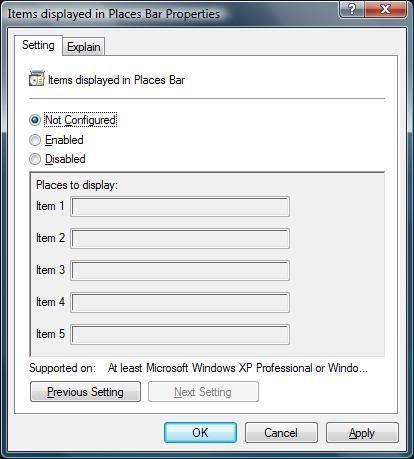
– Here, hit the Enabled checkbox and put in any folder locations you feel liek putting there. Beware, however, that you give the full path to any of those locations. Also, the first blank place you will leave, will automatically end up linking to your Computer window.
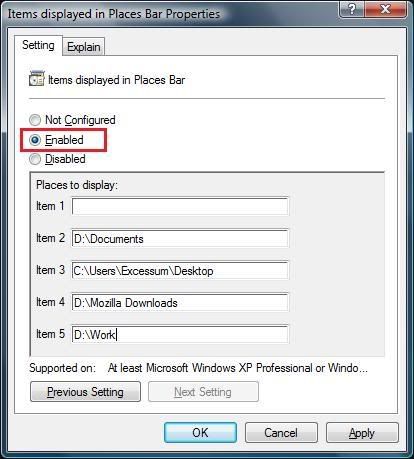
– And after you apply, it should look something like this:
And enjoy the convenience of custom links =)
- 30th March 2009 at 13:40 #48170
Indeed – nice post!
Bit of trivia, this is actually the “legacy” Open/Save dialog from Windows XP. It only appears for non Vista-aware software, or programs that run in XP compatibility mode of course. They are called the “My Places” shortcuts :geek:
- 30th March 2009 at 14:20 #48171
- 30th March 2009 at 23:17 #48172
Haha don’t worry, i’ve been using Vista (now Windows 7 RC1) for so long (Vista since RTM) that i’m pretty much retarded when it comes to Windows XP… already!
- 2nd April 2009 at 15:18 #48173
Thanks, handy tutorial; didn’t know that trick! Just added my common downloadfolder to the list.
Looks like you are a good tut-writer; you ‘bolded’ everything that has to be clicked/selected. 🙂
- AuthorPosts
- You must be logged in to reply to this topic.